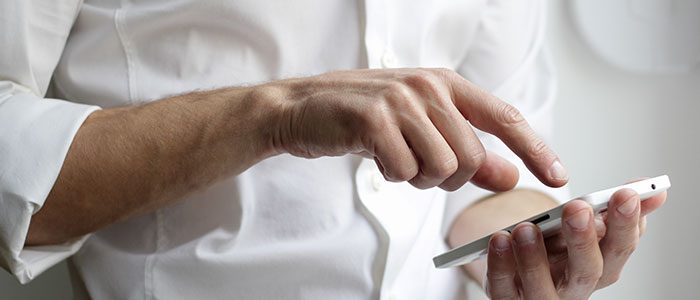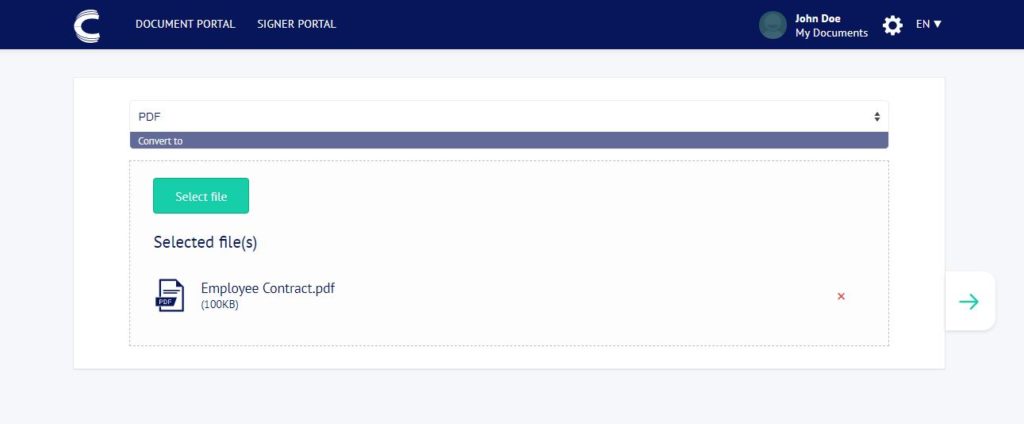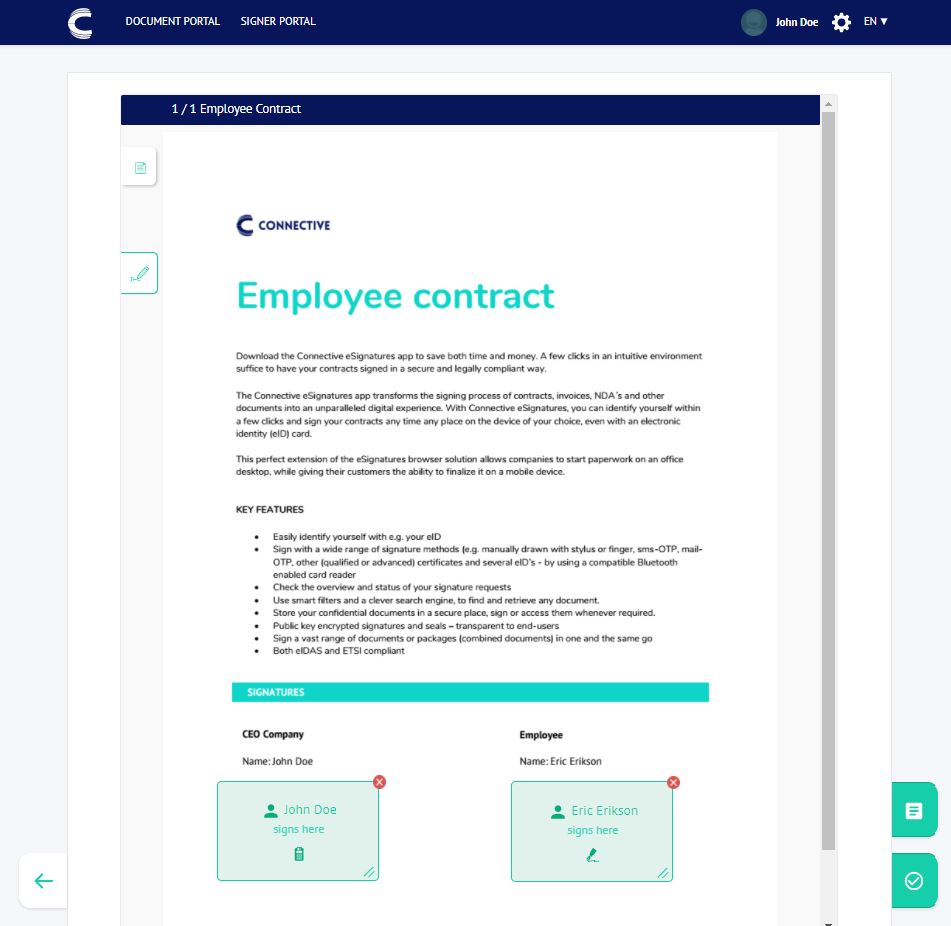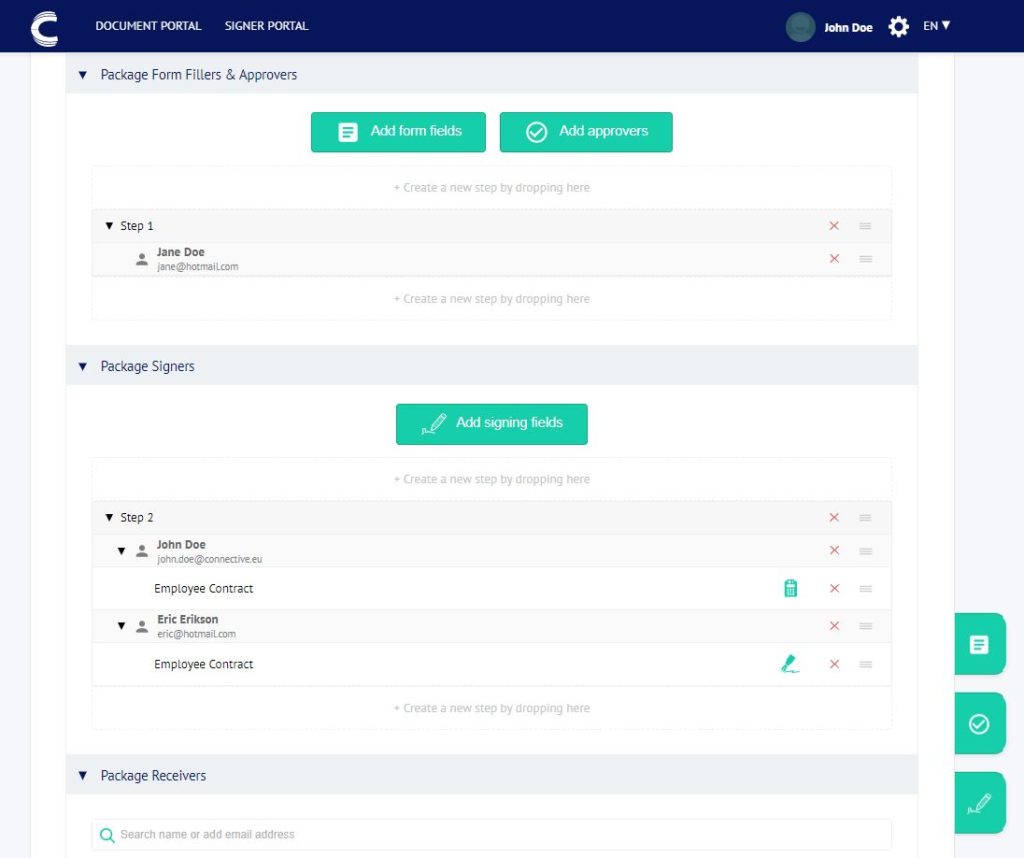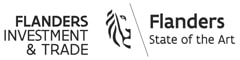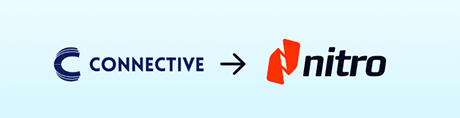Lange tijd moest je het document eerst uitprinten, met een pen je handtekening zetten, het document vervolgens weer inscannen en het als bijlage van een e-mail verzenden. Vraag jij je weleens af of het ondertekenen van een pdf-document ook makkelijker kan?
Tegenwoordig bestaan er verschillende moderne oplossingen die dit veel eenvoudiger maken. Een voorbeeld daarvan is de elektronische handtekening, waarmee je gemakkelijk en binnen een paar klikken een of meerdere documenten kunt ondertekenen en verzenden.
De verschillende manieren om een PDF te ondertekenen
Als je een pdf wilde ondertekenen, moest je het voorheen eerst uitprinten, vervolgens je handtekening zetten en het document daarna terugsturen met de post of als bijlage bij een e-mail. Dit kostte veel tijd en je had er ook papier, een printer en een scanner voor nodig.
In het huidige digitale tijdperk keek iedereen vol ongeduld uit naar het moment waarop het zetten van je handtekening gedigitaliseerd zou worden. Tegenwoordig bestaat er gelukkig software om de verschillende velden van een document in te vullen en een elektronische handtekening te zetten. En dat allemaal gewoon online. Het is daarbij wel belangrijk om te zorgen dat het document niet kan worden gewijzigd, dat het zijn juridische waarde behoudt en dat het hele proces beveiligd verloopt.
Maar hoe kun je online op een veilige en eenvoudige manier een pdf-document ondertekenen? Connective eSignatures is de oplossing.
PDF-documenten ondertekenen met Connective eSignatures: de verschillende stappen
Uploaden en converteren naar PDF-formaat
Als je via Connective eSignatures een elektronische handtekening wilt zetten, moet je eerst het document uploaden en het omzetten in pdf-formaat. Je kunt bijvoorbeeld een Word-document downloaden of documenten synchroniseren vanaf cloud-accounts zoals Dropbox, Google Drive of OneDrive.
Connective eSignatures biedt de mogelijkheid om documenten te converteren naar pdf, PDF/A-1 of PDF/A-2.
Deze twee laatste bestandsindelingen zijn speciaal ontwikkeld voor archivering en bewaren alle visuele elementen van het oorspronkelijke document, zoals het lettertype en de kleuren. Daardoor ziet het document er exact hetzelfde uit zoals het is geconfigureerd of ontvangen, ongeacht op welk apparaat het wordt weergegeven. Deze bestandsindelingen zijn daarom zeer geschikt voor documenten met een grote juridische waarde.
Voor meer informatie over de geldigheid van e-handtekeningen kun je ons vorige blogartikel lezen: Zijn elektronische handtekeningen voor altijd rechtsgeldig?
Documenten configureren
Handtekeningveld(en) plaatsen
Als de eerste twee stappen zijn voltooid, is het tijd om de handtekeningvelden op de pdf-documenten toe te voegen. Met Connective eSignatures kun je met behulp van een gebruiksvriendelijke sleepfunctie meerdere handtekeningvelden toevoegen.
Zet erbij wie het betreffende veld moet tekenen en met welk type handtekening.
Afhankelijk van het document (arbeidsovereenkomst, koopcontract, enz.) is het mogelijk om handmatig te ondertekenen of met een eID, een OTP (e-mail of sms), een biometrische handtekening of een andere geverifieerde identificatiemethode zoals itsme®, iDIN of FranceConnect.
Je kunt per ondertekenaar een ondertekenmethode kiezen, wat betekent dat er in één PDF meerdere methoden gecombineerd kunnen worden. Het is ook mogelijk om de ondertekenaar zelf te laten kiezen uit meerdere methoden.
Daarnaast kun je nog andere functies toevoegen, zoals aankruisvakjes om bepaalde aanvullende informatie te verzamelen van de ondertekenaars.
Verzenden naar de ontvangers
In de laatste stap van het proces moet het document ter ondertekening naar de ontvangers worden gestuurd. Het kan zijn dat er eerst goedkeuring voor bepaalde vermeldingen nodig is of dat er meteen een definitieve handtekening gezet kan worden.
In deze stap kun je de vereiste rollen selecteren en de volgorde van goedkeuring/ondertekening bepalen.
Het is ook mogelijk om een vervaldatum voor de handtekening te vermelden en je kunt het downloaden van het document aan- of uitzetten.
Het is goed om te weten dat je ook de standaardmail die naar alle ondertekenaars wordt verzonden, kunt aanpassen en personaliseren. Doe dit voordat je de bestanden bevestigt en ter ondertekening of goedkeuring verstuurt.
In slechts drie eenvoudige stappen kan je pdf-documenten versturen, goedkeuren en ondertekenen met een digitale handtekening. Een beveiligd, gebruiksvriendelijk en probleemloos proces waarmee je zowel papier als kosten bespaart en voordelig is voor jouw bedrijf en je klanten/partners.
Vragen? Contacteer onze experts!