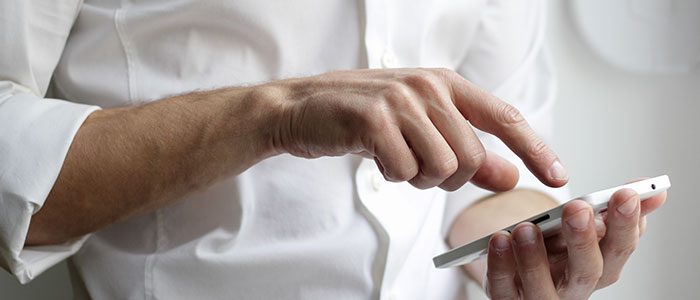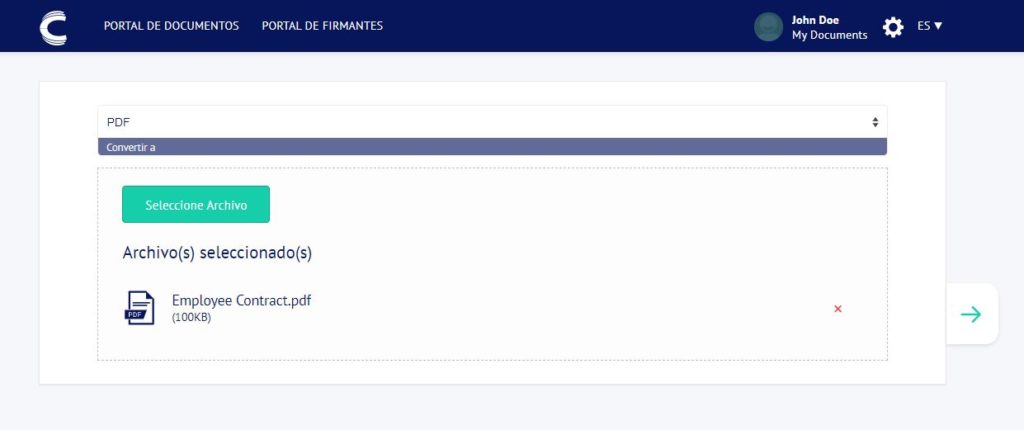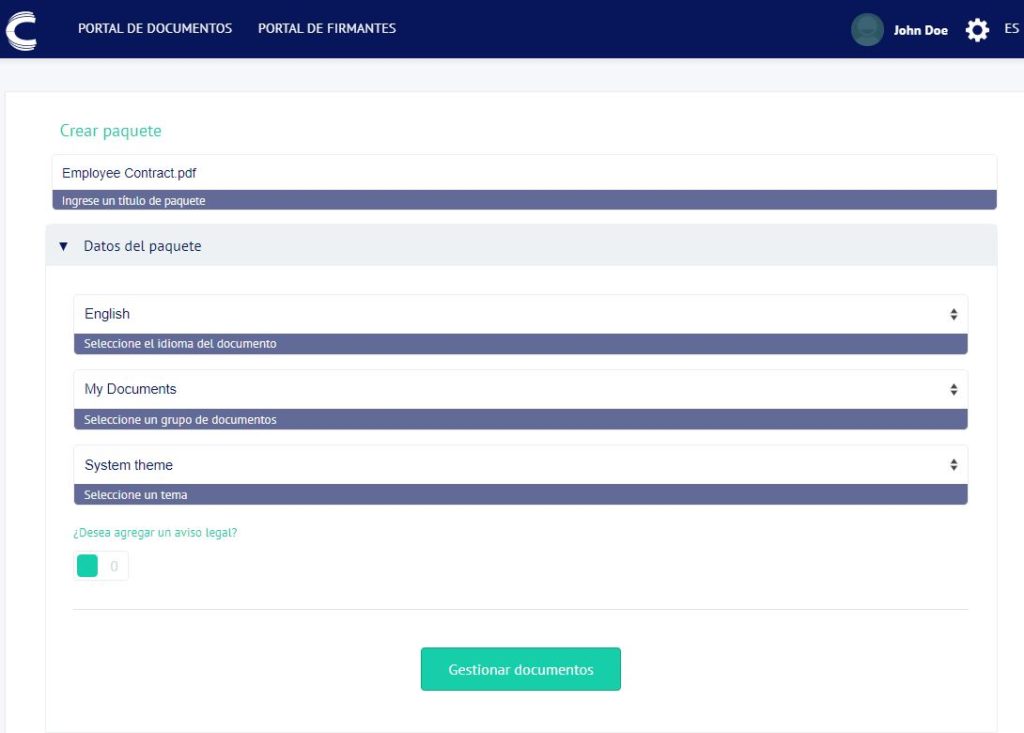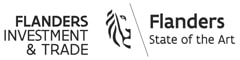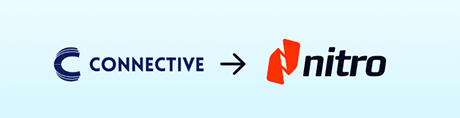Durante mucho tiempo, la única opción para firmar un documento era imprimirlo, firmarlo a mano con un bolígrafo, escanearlo y luego guardarlo en su ordenador para enviarlo como un archivo adjunto en un correo electrónico. ¿Usted sabe cómo firmar un documento PDF sin tener que pasar por este largo proceso?
Tenga en cuenta que ahora hay muchas soluciones modernas que simplifican mucho el proceso. Entre ellas se encuentra la firma electrónica, que facilita enviar y firmar uno o más documentos en línea haciendo solo unos pocos clics.
Las diferentes formas de firmar un documento PDF
Durante mucho tiempo, para firmar un documento enviado en formato PDF, era imprescindible imprimirlo para colocar su firma antes de reenviarlo por correo postal o correo electrónico como archivo adjunto. Un proceso que suele ser largo y que además requiere disponer de papel, impresora y escáner.
En la era digital, todos esperaban con impaciencia la desmaterialización de las firmas. Actualmente existen softwares para rellenar los diferentes campos de un documento y firmarlo electrónicamente, todo realizado directamente en línea. Sin embargo, es importante asegurarse de que el documento no se pueda modificar, que conserve su valor jurídico y que el proceso sea completamente seguro.
Pero entonces, ¿cómo firmar un documento PDF en línea de forma sencilla y segura? La solución se llama Connective eSignatures.
Cómo firmar un documento PDF con Connective eSignatures: las diferentes etapas
Estas son las diferentes etapas para firmar un documento PDF con firma electrónica de Connective.
Carga y conversión a formato PDF
La primera etapa para colocar una firma electrónica en un documento a través de Connective eSignatures es cargarlo y luego convertirlo a formato PDF. Por ejemplo, se puede descargar un documento Word o sincronizar documentos desde cuentas en la nube como Dropbox, Google Drive o OneDrive.
Connective eSignatures luego ofrece convertir los documentos a formato PDF, PDF/A-1 o PDF/A-2.
Estos dos últimos formatos han sido especialmente concebidos para el archivo y permiten conservar las fuentes, colores y otros elementos visuales del documento original. Esto garantiza que el documento se muestre exactamente como se configuró o recibió, independientemente del dispositivo en el que se muestre. Estos formatos son los preferidos para garantizar la validez de los documentos con alto valor jurídico.
Para obtener más información sobre la validez de las firmas electrónicas, consulte nuestra publicación de blog precedente: La firma electrónica: ¿cuál es su validez en el tiempo?
Configuración de los documentos
La siguiente etapa del proceso es la configuración del documento o documentos. eSignatures detecta automáticamente el nombre y el idioma del documento y rellena previamente estos campos. Estos pueden ser modificados si es necesario. También es posible agregar un aviso legal como «leído y aprobado» por ejemplo.
Colocación del campo o campos de firma
Una vez que se completan las primeras dos etapas, es el momento de colocar los campos de firma en el documento o documentos PDF. Connective eSignatures ofrece la posibilidad de agregar varios campos de firma gracias a una funcionalidad de arrastrar y soltar muy fácil de usar.
Luego mencionamos quién debe firmar el campo en cuestión y el tipo de firma utilizada.
Según el documento (contrato de trabajo, factura de venta, etc.), es posible firmar a mano, con un eID, una OTP (correo electrónico o SMS), una firma biométrica u otras identidades verificadas como DNI Electrónico, FranceConnect, etc.
Usted es libre de elegir el método de firma por firmante, lo que significa que se pueden usar varios métodos en el mismo documento PDF. También es posible proponer varios métodos de firma de su elección al firmante.
También se pueden añadir funciones opcionales, como botones de opción y campos de formulario, para obtener cierta información adicional de los firmantes.
Envío a los destinatarios
La última etapa del proceso consiste en integrar a los destinatarios del documento a firmar. Puede ser un envío para la aprobación de las distintas menciones o para la firma definitiva.
Esta etapa selecciona los roles requeridos y el orden de aprobación/firma.
Finalmente, también es posible mencionar una fecha de expiración para la firma del documento o documentos. También se puede añadir una función para activar o desactivar la descarga del documento.
Antes de hacer clic en «confirmar» para enviar sus archivos para su firma o aprobación, tenga en cuenta que el correo electrónico estándar que se envía a todos los firmantes seleccionados también se puede modificar para personalizarlo.
En sólo tres sencillos pasos, puede enviar, aprobar y firmar con una firma digital los documentos PDF. Un proceso seguro, sin preocupaciones y fácil de usar que le permite ahorrar costes y papel y que es beneficioso tanto para su empresa como para sus socios/clientes.
¿Preguntas? Póngase en contacto con nuestros expertos!