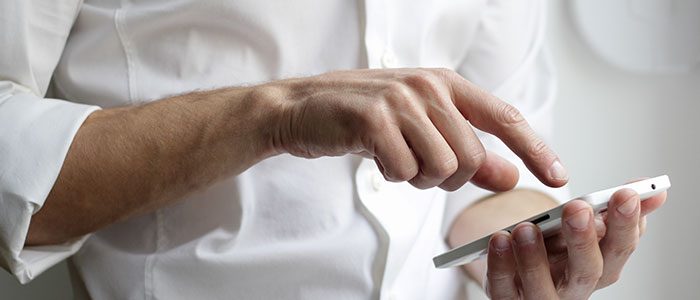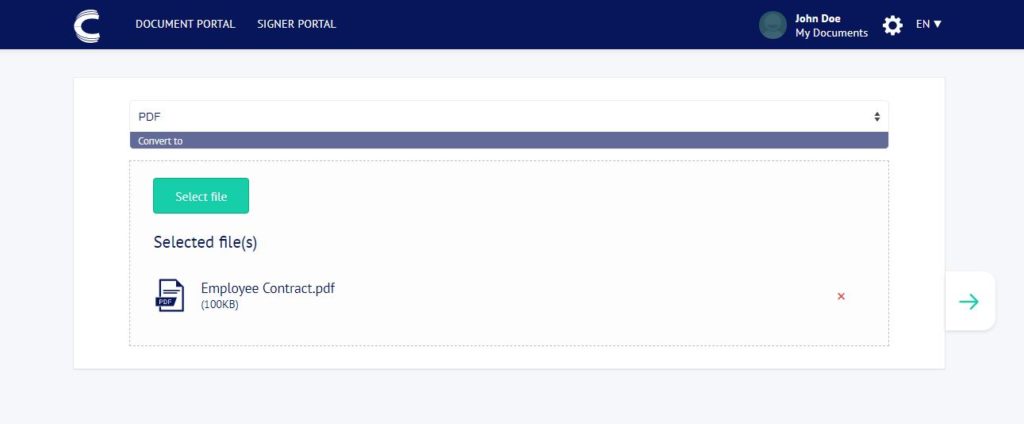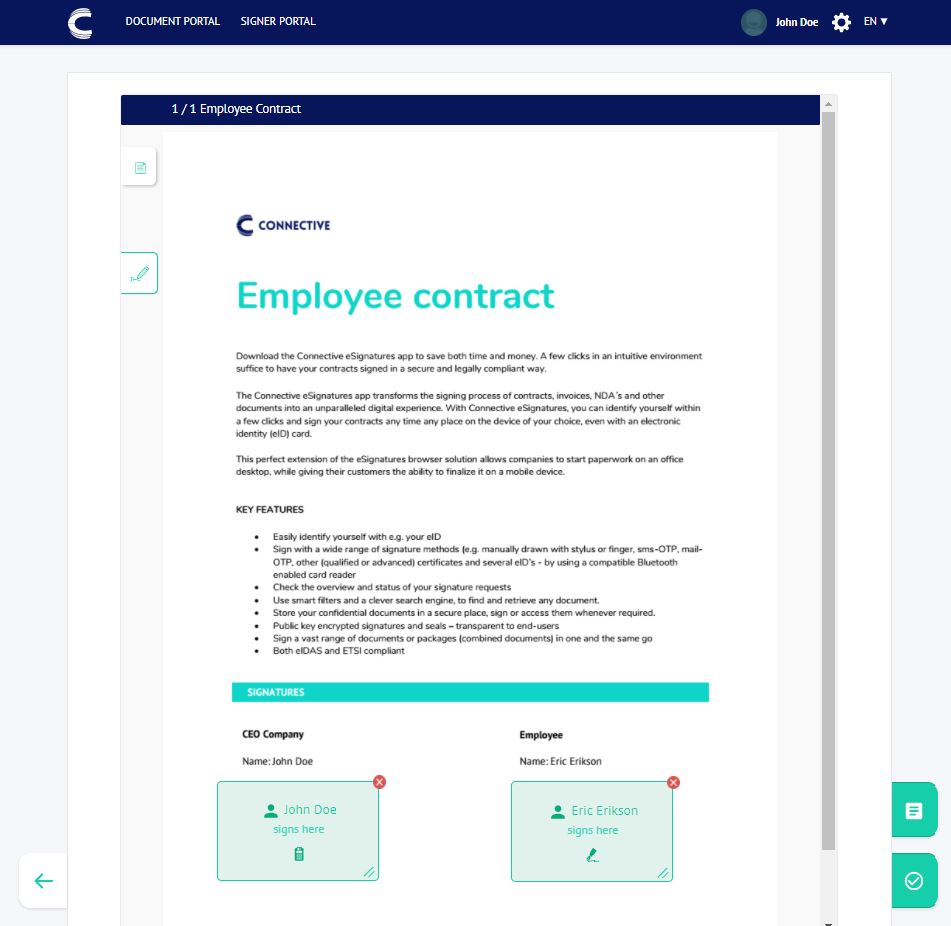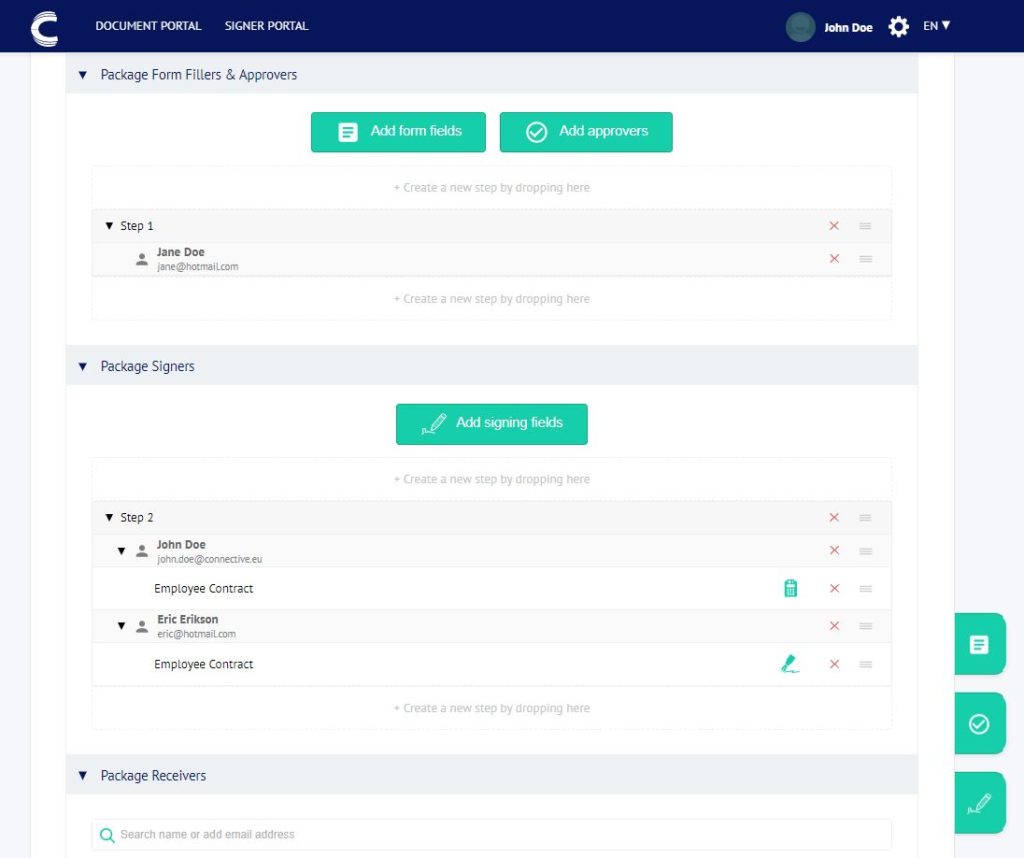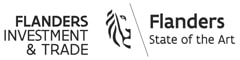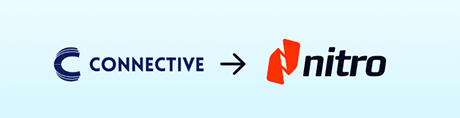Pendant longtemps, la seule option pour signer un document était de l’imprimer, de le signer à la main avec un stylo, de le scanner puis de l’enregistrer sur son ordinateur pour le faire parvenir en pièce jointe dans un e-mail. Vous vous demandez comment signer un document PDF sans avoir à passer par ce long processus ?
Sachez qu’il existe désormais de nombreuses solutions modernes qui rendent la démarche bien plus simple. On retrouve parmi elles la signature électronique, qui permet d’envoyer et de signer facilement un ou plusieurs documents en ligne en quelques clics.
Les différentes manières de signer un document PDF
Pendant longtemps, pour signer un document envoyé en format PDF, il était impératif de l’imprimer pour apposer sa signature avant de le renvoyer par voie postale ou par e-mail en fichier attaché. Un processus souvent long et qui exige de plus d’être équipé de papier, d’une imprimante et d’un scanner.
A l’ère du numérique, tout le monde attendait avec impatience la dématérialisation des signatures. On trouve aujourd’hui des logiciels permettant de remplir les différents champs d’un document et d’apposer une signature électronique, le tout directement en ligne. Il est cependant important de s’assurer que le document ne puisse pas être modifié, qu’il conserve sa valeur juridique et que la démarche soit totalement sécurisée.
Mais alors comment signer un document PDF en ligne de manière simple et sécurisée ? La solution s’appelle Connective eSignatures.
Comment signer un document PDF avec Connective eSignatures : les différentes étapes
Voici les différentes étapes pour signer un document PDF avec signature électronique de Connective.
Téléchargement et conversion en format PDF
La première étape pour apposer une signature électronique sur un document via Connective eSignatures est de le télécharger puis d’effectuer une conversion en format PDF. On peut par exemple télécharger un document Word ou bien synchroniser des documents à partir de comptes cloud comme Dropbox, Google Drive ou OneDrive.
Connective eSignatures propose alors de convertir les documents en format PDF, PDF/A-1 ouPDF/A-2.
Ces deux derniers formats ont été spécialement conçus pour l’archivage et permettent de conserver les polices, les couleurs et autres éléments visuels du document d’origine. Ainsi, le document s’affiche exactement comme il a été configuré ou reçu, quel que soit l’appareil sur lequel il s’affiche. Ces formats sont à privilégier pour s’assurer de la validité des documents à haute valeur juridique.
Pour plus d’informations sur la validité des signatures électroniques, veuillez consulter notre précédent article de blog : La signature électronique : quelle est sa validité dans le temps ?
Configuration des documents
L’étape suivante du processus est la configuration du ou des documents. eSignatures détecte automatiquement le nom et la langue du document et pré-remplit ces champs. Ces derniers peuvent être modifiés si nécessaire. Il est aussi possible d’ajouter une mention légale comme « lu et approuvé » par exemple.
Placement du ou des champs de signature
Une fois les deux premières étapes terminées, il est temps de placer les champs de signature sur le ou les documents PDF. Connective eSignatures offre la possibilité d’ajouter plusieurs champs de signature grâce à une fonctionnalité de glisser-déposer très simple à utiliser.
On fait ensuite mention de qui doit signer le champ concerné et du type de signature utilisée.
En fonction du document (contrat de travail, acte de vente, etc.), il est possible de signer manuellement, avec un eID, un OTP (e-mail ou SMS), une signature biométrique ou bien d’autres identités vérifiées telles que itsme®, iDIN, FranceConnect,….
On est libre de choisir la méthode de signature par signataire, ce qui signifie que plusieurs méthodes peuvent être utilisées dans un même document PDF. Il est également possible de proposer plusieurs méthodes de signature au signataire afin qu’il ait le choix.
Des fonctions telles que des boutons radio et des champs de formulaire peuvent aussi être ajoutées afin d’obtenir certaines informations supplémentaires de la part des signataires.
Envoi aux destinataires
La dernière étape du processus consiste à intégrer les destinataires du document à signer. Il peut s’agir d’un envoi pour approbation des différentes mentions ou pour la signature définitive.
Cette étape permet de sélectionner les rôles requis et l’ordre d’approbation/signature.
Enfin, il est aussi possible de mentionner une date d’expiration pour la signature du ou des documents. Une fonction activer ou désactiver le téléchargement du document peut en outre être ajoutée.
Avant de cliquer sur « confirmer » pour envoyer vos fichiers pour signature ou approbation, il faut savoir que l’e-mail standard envoyé à tous les signataires sélectionnés peut lui aussi être modifié afin de le personnaliser.
En seulement trois étapes simples, vous pouvez envoyer, approuver et signer des documents PDF avec une signature électronique. Un processus sécurisé, sans souci et convivial qui vous permet d’économiser des coûts et du papier et qui est bénéfique à la fois pour votre entreprise et vos partenaires/clients.
Des questions ? Contactez nos experts !